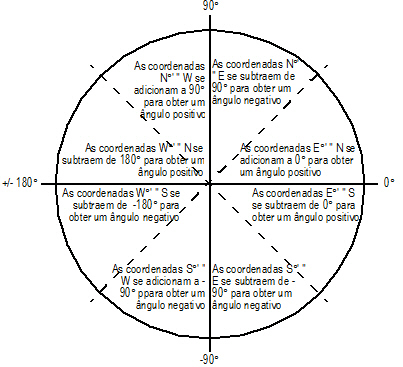Cursor
Descrição
Ferramenta Polígono 2D

O modo Limite Interior está ativo, clique em uma área fechada para criar um polígono 2D com base no limite interior da área.
Ferramenta Remodelar (Modo 2D)

O modo Mover Alças do Polígono está ativo e o cursor está sobre uma alça; clique-clique para mover a alça

O modo Mover Cantos Paralelos está ativo, e o cursor está sobre uma alça; clique-clique para mover a alça

O modo Mudar Vértice está ativo, e o cursor está sobre uma alça de vértice; clique para alterar o vértice para o tipo selecionado na barra de ferramentas

O modo Adicionar Vértice está ativo, e o cursor está sobre uma alça de vértice; clique-arraste a alça para criar um novo vértice

O modo Remover Vértice está ativo, e o cursor está sobre uma alça de vértice; clique para remover o vértice

O modo Cerca Retangular está ativo, e o cursor não está sobre nenhuma alça

O modo Cerca por Laço está ativo, e o cursor não está sobre nenhuma alça

O modo Cerca Poligonal está ativo, e o cursor não está sobre nenhuma alça
Ferramenta Remodelar (modos 3D)

O cursor está sobre uma alça em um objeto 3D selecionado e que pode ser arrastado verticalmente (por exemplo, a alça superior de uma extrusão)

O cursor está sobre uma alça em um objeto 3D selecionado e que pode ser arrastado em qualquer direção (por exemplo, qualquer alça em uma curva NURBS)

O cursor está sobre uma alça em um objeto 3D selecionado e que pode ser escalonado (por exemplo, a alça de raio em uma esfera)

O modo Mudar Vértice está ativo e o cursor está sobre uma alça de vértice; clique para mudar o tipo de vértice

O modo Adicionar Vértice está ativo, e o cursor está sobre uma alça de vértice; clique-arraste a alça para criar um novo vértice

O modo Remover Vértice está ativo, e o cursor está sobre uma alça de vértice; clique para remover o vértice
Ferramenta Alinhamento ao Plano

Clique para definir os eixos X e Y no objeto selecionado
Ferramenta Cota Angular

O modo Bordas está ativo; clique em dois objetos que se intersectam para criar o objeto de cota
Ferramenta Mapeamento de Atributos

Clique-arraste para aumentar ou diminuir a escala do preenchimento (o cursor está sobre uma alça do canto do objeto de mapeamento)

Clique-arraste para rotacionar o preenchimento (o cursor está sobre uma alça do meio do objeto de mapeamento)

Clique-arraste para mover a origem do preenchimento (o cursor está sobre outras partes do objeto de mapeamento)
Ferramenta Marca de Centro

Clique no objeto selecionado para criar uma marca de centro
Ferramenta Chanfrar Bordas
Opção Selecionar Faces desativada
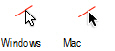
O cursor destaca as bordas que podem ser usadas na operação de chanfro
Opção Selecionar Faces ativada
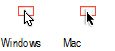
O cursor destaca as bordas que podem ser usadas na operação de chanfro
Ferramentas de restrição

Clique nos objetos a serem restritos
Ferramenta Editar Parede Cortina

Clique para adicionar um perfil à parede cortina

Clique para dividir os perfis na interseção da grade

Clique na segunda grade colinear para combinar os perfis

Clique para mover o perfil ao longo da parede cortina
Ferramenta Extrair
Modo Extrair Ponto ou
Extrair Curvas
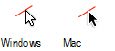
O cursor destaca as bordas que podem ser usadas na operação de extração
Modos Extrair Curva Iso-Paramétrica ou Extrair Superfície
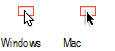
O cursor destaca as faces que podem ser usadas na operação de extração
Ferramenta Conta Gotas

O modo Pegar Atributos está ativado

O modo Aplicar Atributos está ativado
Ferramenta Arredondar Bordas
Opção Selecionar Faces desativada
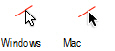
O cursor destaca as bordas que podem ser usadas na operação de filete
Opção Selecionar Faces ativada
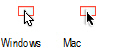
O cursor destaca as bordas que podem ser usadas na operação de filete
Ferramenta Redimensionar com Ponto Fixo

Clique em um ponto no objeto selecionado que você deseja que permaneça fixo, e então mova o cursor para redimensionar o objeto.
Ferramenta Sobrevôo

Clique-arraste para sobrevoar o desenho
Ajuda (comando O que é isto?)
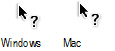
Clique em uma ferramenta ou comando para abrir a ajuda online contendo uma descrição dele
Ferramenta Superfície Loft
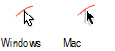
O cursor destaca as curvas que podem ser usadas na operação de loft
Ferramenta Mover Página

Clique para mover o limite de impressão da página
Ferramenta Deslocamento de Vista

A ferramenta Deslocamento de Vista está ativada, ou o modo de deslocamento de vista está ativado enquanto outra ferramenta é utilizada (quando a barra de espaço está pressionada)
Ferramenta Polilinha

Modo Vértice Bézier

Modo Vértice Cúbico

Modo Arco Vértice Filete
Ferramenta Projetar
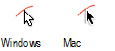
O cursor destaca as curvas que podem ser usadas na operação de projeção
Ferramenta Empurra/Puxa
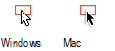
Nos modos Extrusão de Face ou Mover Face, o cursor destaca as faces que podem ser usadas na operação de empurrar e puxar
Ferramenta Cota Radial

Clique no círculo destacado para criar uma cota radial
Ferramenta de Apresentar Imagens

Clique-arraste para selecionar a área a partir da qual criar uma imagem bitmap apresentada
Ferramenta Rotação de Vista

Clique-arraste para rotacionar a visualização do desenho
Ferramenta de Seleção

Clique para escalonar os objetos selecionados

O cursor está sobre um objeto. Clique para selecionar ou clique-arraste para mover o objeto

Clique-arraste para duplicar o objeto (com a tecla Ctrl no Windows, ou Option no Mac, pressionada)

O cursor está sobre um objeto. Clique para selecionar ou clique-arraste para mover o objeto

Clique para adicionar um objeto à seleção atual (com a tecla Shift pressionada)

Clique-arraste para duplicar um objeto (com a tecla Ctrl no Windows, ou Option no Mac, pressionada)
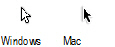
O cursor não está sobre um objeto selecionável

O modo Cerca por Laço está ativado

O modo Cerca Poligonal está ativado

O cursor está sobre as bordas ou os pontos de múltiplos objetos. Use a tecla de Seleção Coincidente ou o comando Selecionar Objetos Coincidentes para selecionar os objetos desejados

O cursor está sobre as bordas ou os pontos de múltiplos objetos, e a tecla Shift está pressionada. Use a tecla de Seleção Coincidente ou o comando Selecionar Objetos Coincidentes para adicionar os objetos à seleção

O cursor está sobre as bordas ou os pontos de múltiplos objetos. Use a tecla de Seleção Coincidente ou o comando Selecionar Objetos Coincidentes para selecionar os objetos que você deseja mover

O cursor está sobre os pontos de redimensionamento de múltiplos objetos. Use a tecla de Seleção Coincidente ou o comando Selecionar Objetos Coincidentes para selecionar os objetos que você deseja redimensionar
Ferramenta Definir Plano de Trabalho

Clique para inserir o plano de trabalho

Clique na alça quadrada no centro e mova o cursor para mover o plano de trabalho

Clique em uma alça de eixo vermelha, verde ou azul e mova o cursor para rotacionar o plano de trabalho
Ferramenta Deformação

Clique em um ponto no objeto selecionado que você deseja que permaneça fixo, e então mova o cursor para deformar o objeto.
Ferramenta Adicionar Espessura em Sólido
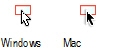
O cursor destaca as faces que podem ser usadas na operação de espessura em sólido
Ferramenta Inserção de Símbolo

O modo Pegar Símbolos está ativado. Clique em um símbolo para torná-lo ativo
Ferramenta Texto

Clique para criar um objeto de texto

Clique para colocar o cursor de edição de texto em um objeto de texto ou em um campo
Ferramenta Translação de Vista

Faz uma translação do desenho de um lado para outro ou de cima para baixo

Na projeção de perspectiva, permite mover a vista para dentro e para fora do modelo

Na projeção de perspectiva, permite ajustar a distorção movendo o mouse para cima (mais distorcido) ou para baixo
Ferramenta Aparar
Clique para aparar o objeto sob o cursor
Ferramenta Caminhar Através

Modo Caminhar; Clique e Arraste para simular uma caminhar através do projeto

Modo Olhar Ao Redor; Clique e Arraste para mudar o ângulo de visão para cima, para baixo, para esquerda ou direita.

Modo Elevador; Clique e Arraste para subir ou descer o observador

A cruz indica o ponto de controle do caminhar
Objeto Planilha

O cursor está sobre uma célula da planilha

O cursor está sobre uma célula cabeçalho de coluna da planilha

O cursor está sobre uma célula cabeçalho de linha da planilha

Clique e arraste para esquerda ou direita para mudar a largura da coluna

Clique e arraste para cima ou para baixo para alterar a altura da linha

Clique e arraste para esquerda/direita para remover/adicionar colunas; clique e arraste para cima/baixo para remover/adicionar linhas
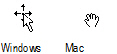
Clique e arraste para mover a coluna ou linha para uma nova posição
Ferramenta Zoom

Modo Cerca está ativo; clique e mova o cursor para criar uma cerca em torno da área para aproximar

Modo Cerca está ativo e a tecla Alt (Windows) ou Option (Mac) está pressionada; clique e mova o cursor para criar uma cerca em torno da área para afastar

Modo Interativo está ativo; clique e arraste para cima para aproximar ou para baixo para afastar
Menus Contextuais
(Apenas Mac)

A tecla Control está pressionada enquanto o cursor está sobre um objeto ou uma área vazia no desenho; clique para abrir o menu contextual
Todas as demais ferramentas

Clique para iniciar o uso da ferramenta (tal como iniciar o desenho de um objeto, ou dividir um objeto existente).